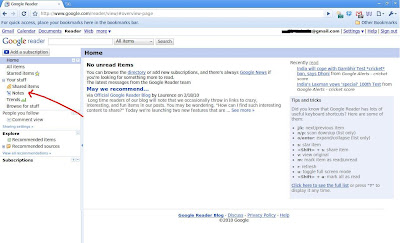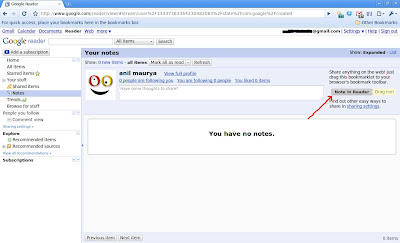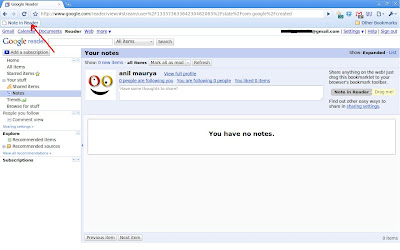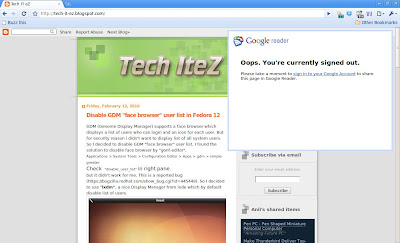Like me, most of my friends have more than one gmail accounts.Till now, to access different gmail account we had to logout from one account or install different web browser and login one account in one browser and another account in different browser. But now this problem is over. Google has come with solution. Now we can login in two gmail account in same browser at same time.
Visit to www.google.com/accounts and click the link next to"Multiple sign-in."
Select "On - Use multiple Google Accounts in the same web browser." and Save.
Now you will find dropdown arrow by the next of you account name. Click on dropdown arrow and select "Sign in to another account."
Login with other account and that's all. Now you can use multiple tab for multiple account.
No doubt this is a great feature but still there are a couple things we have to keep in mind -
1) We can use maximum two account at one time.
2) Some Google Services like Blogger and Picasa web album, don't support multiple login yet.
3) Multiple account sign-in only works on desktop browsers for now, so we can't use this feature on phone's browser.
Visit to www.google.com/accounts and click the link next to"Multiple sign-in."
Select "On - Use multiple Google Accounts in the same web browser." and Save.
Now you will find dropdown arrow by the next of you account name. Click on dropdown arrow and select "Sign in to another account."
Login with other account and that's all. Now you can use multiple tab for multiple account.
No doubt this is a great feature but still there are a couple things we have to keep in mind -
1) We can use maximum two account at one time.
2) Some Google Services like Blogger and Picasa web album, don't support multiple login yet.
3) Multiple account sign-in only works on desktop browsers for now, so we can't use this feature on phone's browser.